
반디집 압축프록램으로 해당 파일을 나누어 쪼개어 압축을 하고 다시 분할된 파일을 하나의 파일로 만들어 보자.
▼ 먼저 압축할 파일을 선택하자.
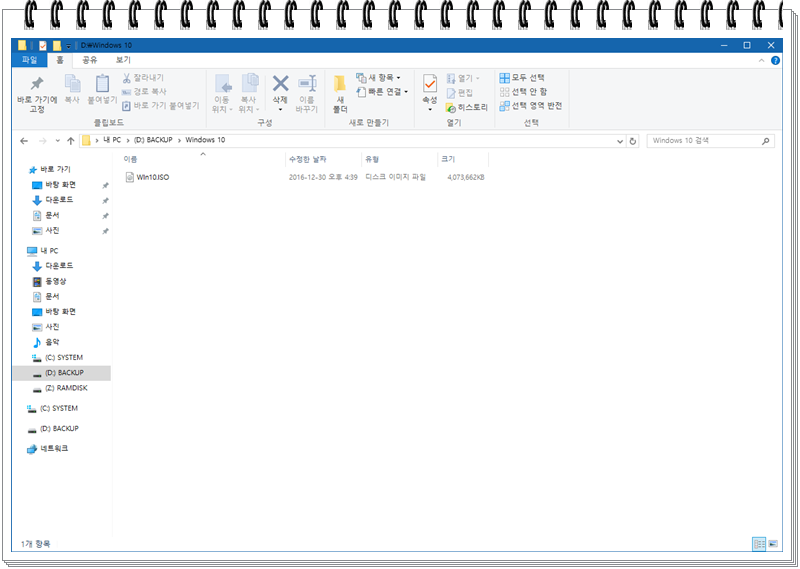
▼ 압축을 할 파일이나 폴더가 선택되어졌다면 마우스 우클릭으로 반디집으로 압축하기를 선택하자.

▼ 압축을 선택하면 아래와 같이 새로 압축이라는 창이 새로 생긴다.

▼ 압축 설정에 대해서 알아보자.
먼저 파일 이름에서 압축 후 저장될 폴더와 이름을 선택해주자.
설정하지 않으면 현재 압축할 파일이 있는 위치에 압축파일이 만들어진다.
압축형식에서 압축파일의 확장자를 결정해주면 되는데 압축 프로그램없이도 윈도우 자체에서 압축을 풀 수 있는 ZIP파일로 압축해
압축을 받는 이의 편의성을 고려해 주자.
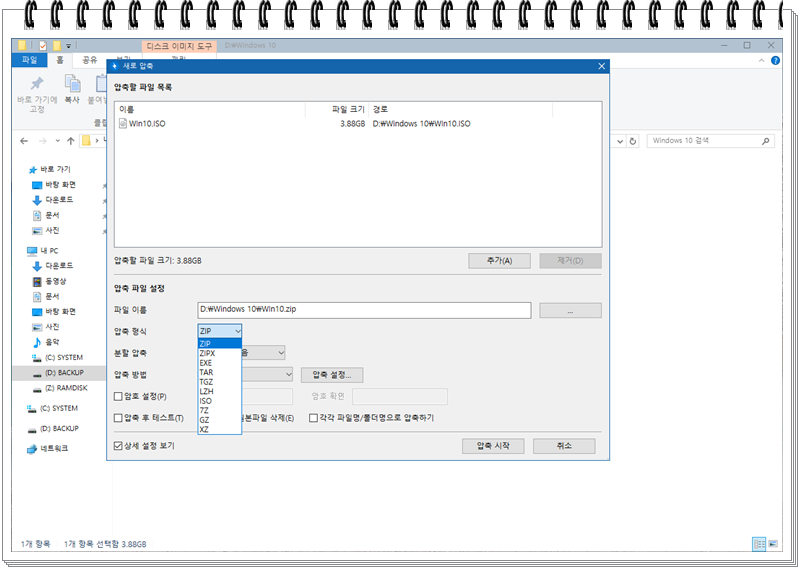
▼분할 압축이다.
말 그대로 용량이 큰 파일은 대용량 메일이나 블로그 등에 올릴 때 용량 제한이 걸려있다.
이때 용량 제한 보다 작게 파일을 쪼개어 나누어서 업로드 시켜야 하기 때문에
큰 파일들은 해당 사이트가 허용하는 용량 이내에서 파일을 나누어야 한다.
예로 300MB으로 선택했다.
압축할 용량도 직접 입력이 가능하다.
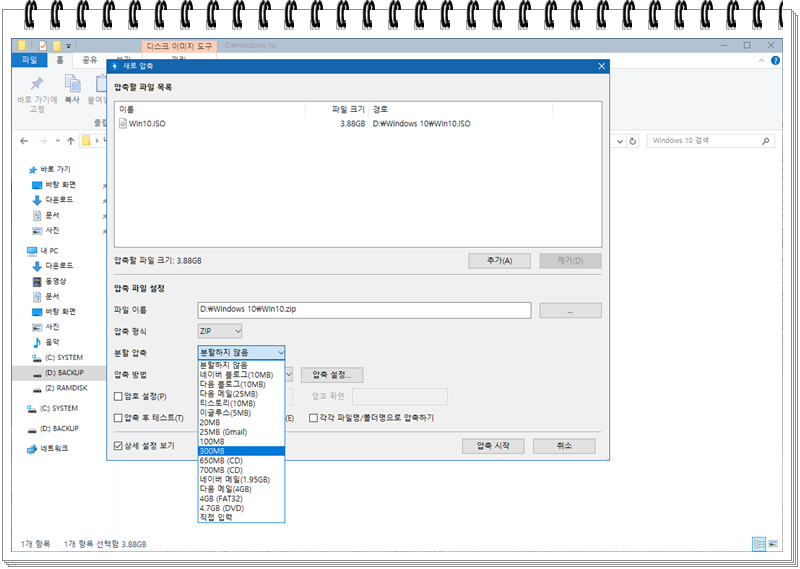
▼다음 압축 방법이다.
압축하지 않음, 빠르게, 보통, 압축을 최대가 있다.
압축을 최대로 쪽으로 갈 수록 압축하는 대 시간이 더 많이 걸린다.
그냥 압축하지 않음이나 빠르게로 선택히거 압축시작을 선택하자.

▼파일이나 폴더의 용량에 따라서 분할 압축에 걸리는 시간이 다르다.
조금 기다려 주면 된다.
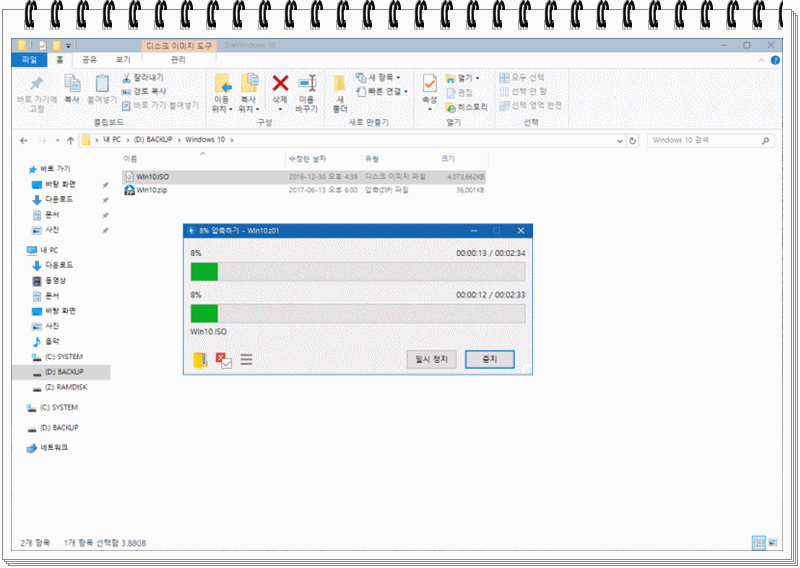
▼압축이 끝났다.
총 14개의 분할 압축 파일이 만들어 졌다.
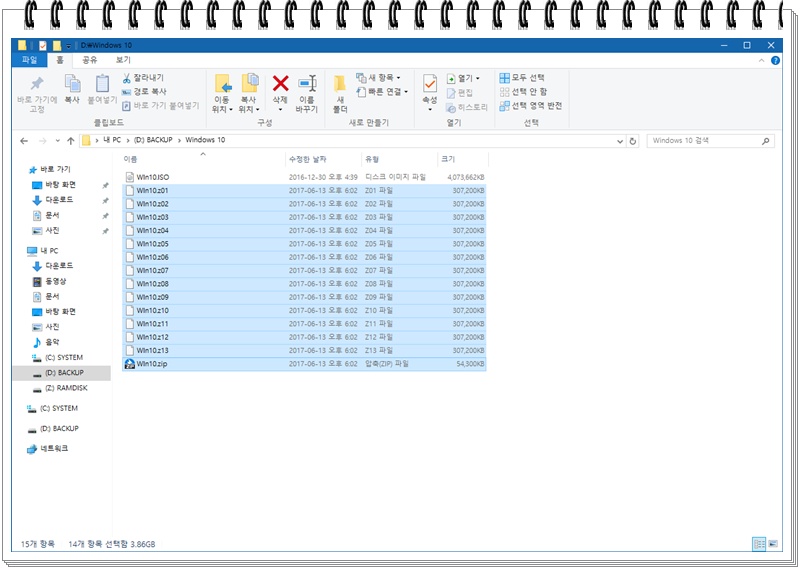
▼이제 분할압축된 파일을 상대에게 보내면 된다.
ZIP파일만 보내면 안된다.
총 분할된 모든 파일을 같이 보내야 된다.
보내기 전에 압축파일이 제대로 만들어졌는지 확인을 해보자.
분할압축된 파일 중에 ZIP이라는 파일을 더블클릭해보자.
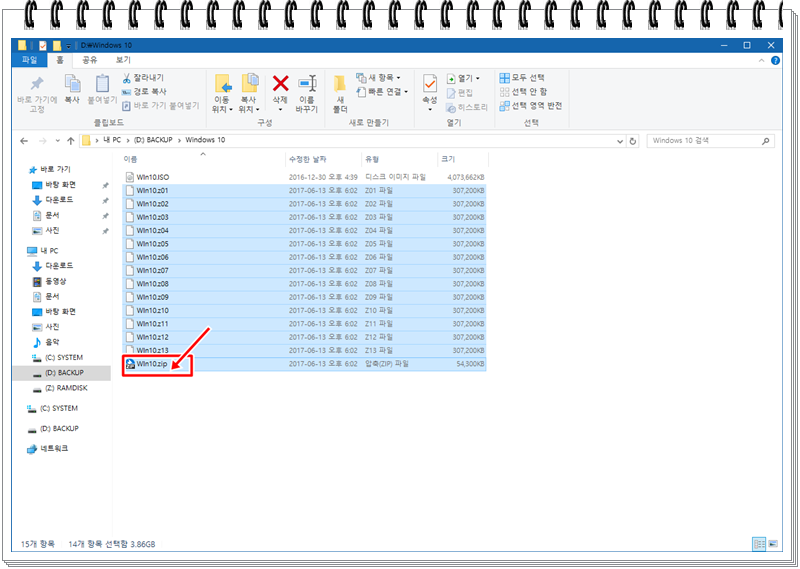
▼아래와 같이 정상적으로 압축이 되었다면 아무 오류없이 압축된 파일이 나오는 것을 확인 할 수 있다.
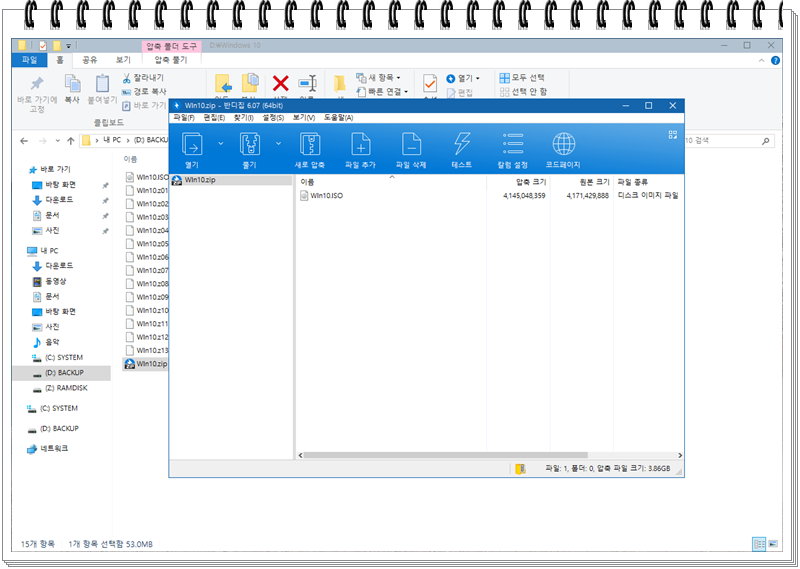
▼ 만약 분할 압축된 파일 하나가 없거나 잘못 압축된 경우에는 아래와 같이 압축 파일이 없거나 손상되었다고 나온다.
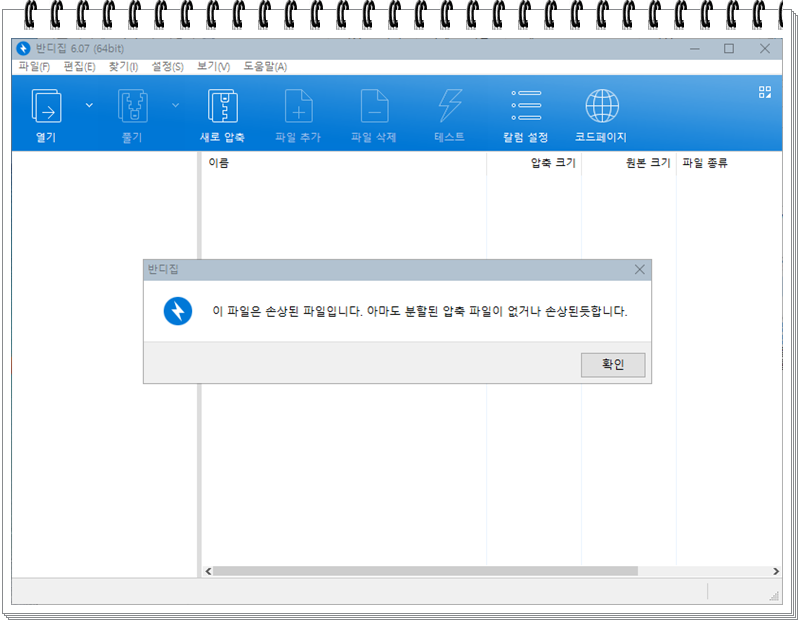
'실시간 이슈' 카테고리의 다른 글
| 2020 설 특선 영화 편성표 방송사 날짜별 총정리 (0) | 2020.01.25 |
|---|---|
| KBS 온에어 바보보기 편성표 확인 (0) | 2020.01.22 |
| 우체국 등기 가격 및 시간 조회 방법 총정리 (0) | 2020.01.08 |
| 페이스북 비활성화 푸는법 - 비밀링크 정리 (30) | 2020.01.03 |
| 2020년 공무원 명절휴가비 (0) | 2020.01.03 |